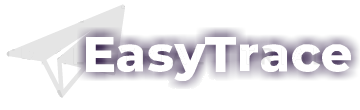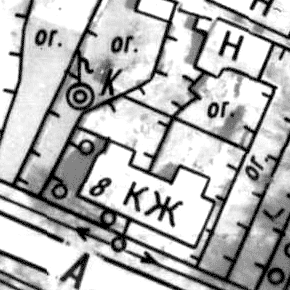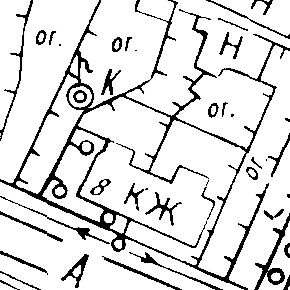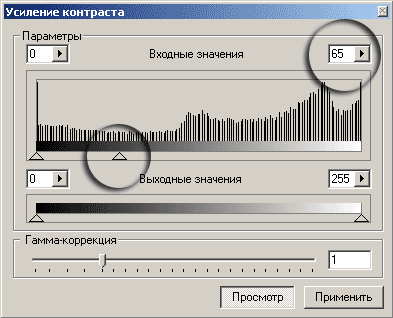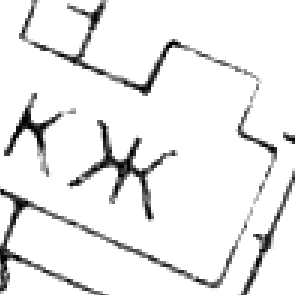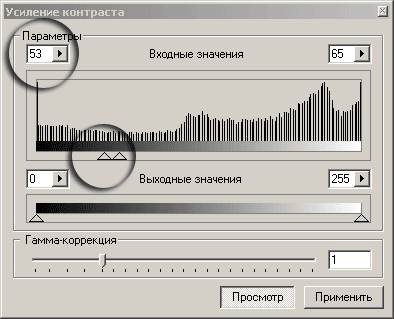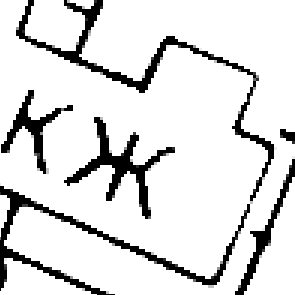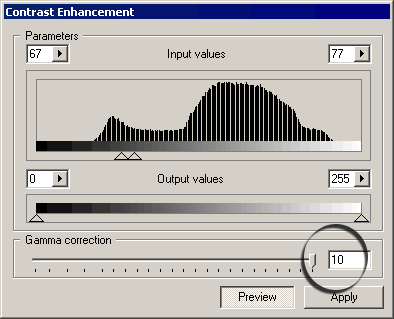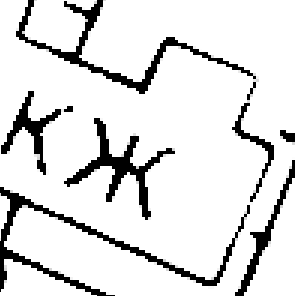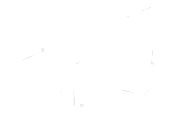Вступление
Очень часто исходный материал — это вовсе не белоснежная бумага с черными линиями. Время накладывает свой отпечаток на документы и без того не блещущие высоким качеством. Одним словом, редкий материал можно просто отсканировать и сохранить как черно-белый растр.
В этом случае нужно сканировать материал в режиме 256-цветной серой шкалы. Такой формат растра позволяет сохранить не только исходные линии, но и слабые карандашные пометки более поздних изменений. Однако векторизовать такой растр приходится, как правило, вручную.
Тем не менее, и в этом случае можно использовать полуавтоматические трассировщики. Самый простой путь — создать цветовой набор, содержащий самые темные оттенки цвета. Как правило, именно они лежат на «гребнях» линий. Но есть и другой путь: создание многослойного растрового покрытия.
Такое покрытие напоминает «бутерброд» из растровых слоев. В этом бутерброде нижним слоем является исходный серый растр. Он «заморожен», поэтому трассировщики не обращают на него никакого внимания. А сверху лежит прозрачный черно-белый растр, выделенный из серо-шкального средствами бинаризации.
В чем преимущество такого подхода? Серо-шкальный растр сохранил все крохи информации с исходного материала. Он привычен для понимания, в нем нет места для загадок, встречающихся на черно-белых растрах.
С другой стороны, можно использовать полуавтоматические трассировщики, многократно сокращающие время оцифровки. Эти инструменты прослеживают черные линии, лежащие поверх серого растра. Естественно, такие линии далеки от идеала, и трассировщик частенько обращается к оператору за помощью. Видя векторную линию, бегущую по серому растру, нетрудно указать продолжение или пройти «грязную» часть трассы вручную.
Вряд ли надо доказывать, что чем выше качество черно-белого растра, тем проще его трассировать. Качество черно-белого растра может быть улучшено двумя путями. Первый — это фильтрация растра после выделения (бинаризации), второй — улучшение состояния исходного, серого растра, до бинаризации.
Для обработки серо-шкальных растров могут быть использованы растровые фильтры: Усиление резкости и Усиление контраста.
Их можно использовать по отдельности или последовательно, друг за другом. Все зависит от состояния исходного растра. Отличные результаты даёт применение Усиления резкости с последующим применением Усиления контраста. Перед использованием фильтров неплохо бы сделать копию исходного серого растра и привязать её к проекту, скопировав параметры привязки оригинала.
Важное замечание.
Поскольку мы говорим о серо-шкальных растрах, для удобства объяснения вместо термина интенсивность далее будет использован термин яркость.
Усиление контраста
Для серо-шкальных растров яркость любого пиксела может изменяться в диапазоне от 0 (черный) до 255 (белый). Не вдаваясь в детали, можно сказать, что движки фильтра разбивают исходный диапазон яркостей на три интервала.
Все пикселы, соответствующие первому интервалу (от 0 до левого движка), становятся строго черными (яркость = 0). Соответственно, пикселы третьего интервала (от правого движка до 255) становятся белыми (яркость = 255). Центральный интервал равномерно «растягивается» на весь ряд значений от 0 до 255.
Таким образом, перемещая движки, можно «отсечь» бледно-серые помехи и «уплотнить» линии черного цвета.
Ещё одним способом удаления шума может служить гамма-коррекция. При установке параметра коррекции больше 1, растяжение центрального диапазона будет неравномерным. Это может позволить высветлить» оставшийся шум, не затронув содержательные детали изображения.
Покажем работу фильтра на примере:
Как был получен этот результат:
Шаг 1. Перемещаем ползунок верхней границы исходного диапазона яркостей влево. Цель — убрать шум, но сохранить целостность контуров и линий. Тем самым мы «отбелим» серый фон большинства пустых полей чертежа.
Шаг 2. Уплотняем черные линии. Важно не пережать, сделав их излишне толстыми.
Шаг 3. Увеличиваем параметр гамма-коррекции. При этом осветляются «ореолы» вокруг растровых линий. Линии становятся тоньше (это полезно!), но могут появится мелкие разрывы (это не страшно).
Усиление резкости
Независимо от характеристик сканера или качества оригинального материала, при сканировании вы немного теряете резкость изображения. Растры, отсканированные с помощью недорогих офисных сканеров, практически всегда нуждаются в повышении резкости. Даже профессиональные барабанные устройства размывают изображение, хотя в некоторых случаях ПО сканера автоматически подстраивает резкость.
Это означает, что вам практически всегда необходимо поднимать резкость изображения.
Задача инструмента Усиление резкости — повысить четкость получаемых изображений и/или уменьшить (замаскировать) с помощью микро-размытия шум и зернистость. Принцип его работы позаимствован из традиционной аналоговой фотографии и заключается в формировании слегка размытой копии, которая затем вычитается из оригинала. Таким образом, в результате обработки темные пикселы становятся еще темнее, а светлые — еще светлее.
Коэффициент
Параметр определяет степень улучшения контраста в окрестности существующих границ (резких изменений цвета на растре). Установив величину 100%, можно усилить контраст вдвое, 200% — вчетверо и так далее.
Радиус
Параметр задает размер области, которая будет рассматриваться при выявлении границ. Слишком большой размер области может привести к эффекту гало, то есть возникновения вокруг границ заметных областей резкого контраста и противоположного цвета. Для определения подходящего значения параметра подойдет следующее правило: разделите разрешение изображения на 20. Например, при разрешении растра 200 DPI (пикселов на дюйм) значение Радиуса около 10 должно привести к неплохим результатам.
Порог
Параметр определяет минимальную разность значений тона между пикселами, которая распознается как наличие перепада (границы). В большинстве случаев хорошие результаты можно получить, используя значения параметра между 2 и 6.
Рекомендации к применению
- Начните с установки величины Коэффициент равного 200% и Радиуса, равного разрешению обрабатываемого растра, деленному на 20. Установите Порог равным 4 — это значит, что соседние пикселы, интенсивность которых отличается менее чем на 4 единицы, не будут изменяться.
- Если изображение содержит много мелких деталей, попробуйте уменьшить Радиус и увеличить Коэффициент. Если изображение содержит большие объекты и плавные цветовые переходы — наоборот, увеличьте Радиус и уменьшите Коэффициент. Эти параметры используются как качели: если Вы увеличиваете один из них, другой надо уменьшить. Бороться с шумами и дефектами можно, пользуясь увеличением параметра Порог. Однако не стоит повышать его до значений 8-10 и выше.
- Попробуйте варьировать в небольших пределах все три параметра. Не пугайтесь малых значений Радиуса (например, 3).